
تو این آموزش سعی کردم به زبان خیلی ساده کار با Trello را آموزش بدم؛ برای دانلود نسخه کامل به انتهای صفحه مراجعه کنید
آموزش ترلو (Trello) برای مدیریت پروژه…
دانلود رایگان آموزش کار با ابزار محبوب Trello
زمانی که قرار است به صورت گروهی روی یک پروژه خاص کار کنید باید تسک ها و وظایف هر فرد در هر بخش مشخص باشد و تا کار ها سریع تر و با برنامه ریزی دقیقی انجام شود. یکی از بهترین ابزارهای دورکاری که به شما امکان برقرای آسان با دیگر اعضای گروه را می دهد، ترلو است. در این مقاله قصد داریم شما را با جزییات و بخش های مختلف Trello آشنا کنیم.
ترلو (trello)چیست؟
Trello مانند گانت چارت یک ابزار مدیریت کار و پروژه آنلاین است که به شکل یک تخته کاری تعاملی عمل می کند. این ابزار به کاربران امکان را می دهد تا از بخش های مختلف تعبیه شده در ان برای سازماندهی و پیگیری وظایف خود استفاده کنند. شما می توانید از Trello برای مدیریت پروژه های تیمی، برنامه ریزی فعالیت های شخصی، هماهنگ سازی وظایف خود با دوستان یا همکاران، و همچنین برای پیگیری پروسه های کاری استفاه نمایید.
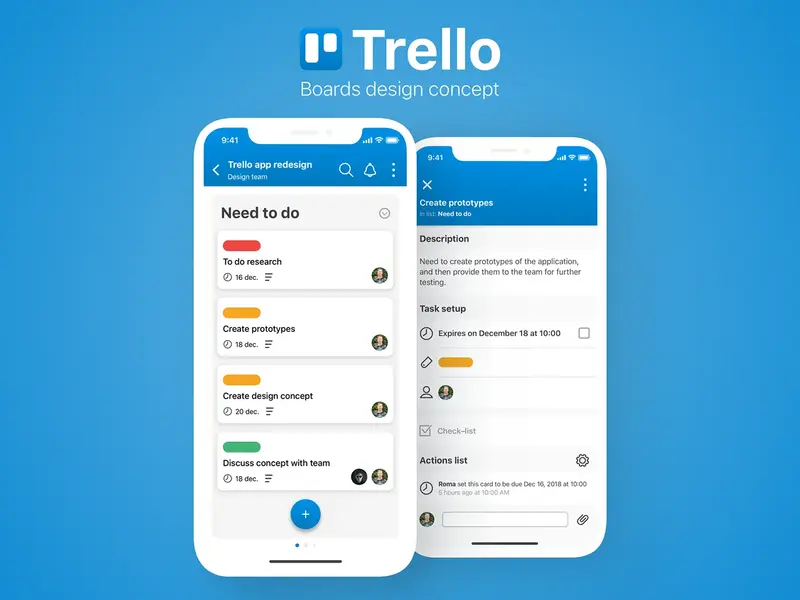
مزایای استفاده از ترلو
استفاده از Trello به عنوان یکی از بهترین ابزارهای سئو جهت برنامه ریزی کار، مزایای زیادی دارد:
- امکان سازماندهی فعالیت های گروه به ساده ترین شکل ممکن
- قابلیت اشتراک گذاری بورد ها با اعضای تیم و تخصیص وظایف.
- طراحی کاربر پسند و آسان برای استفاده
- امکان اتصال به ابزارهایی مانند Slack، Google Drive
- قابلیت افزودن تاریخ های سر رسید و یادآوری ها برای مدیریت زمان
- قابلیت استفاده برای پروژه های مختلف بدون ایجاد خدشه در روند کار
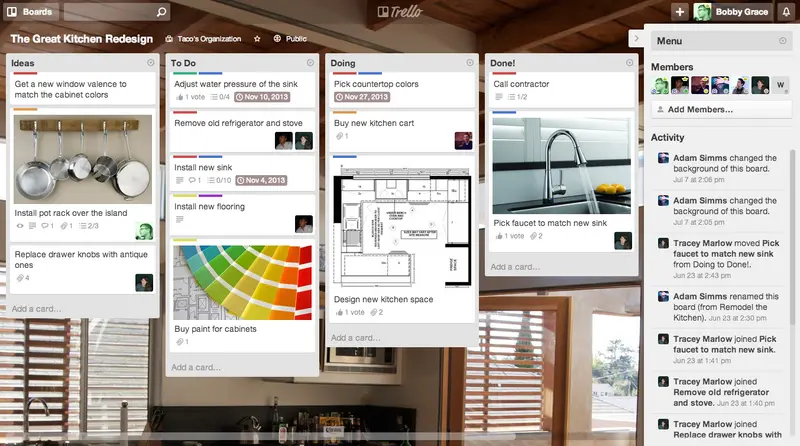
ساخت حساب در ترلو تحت وب و نرم افزار
برای ساخت حساب کاربری در ترلو مراحل زیر را دنبال کنید:
- وارد سایت ترلو به آدرس com شوید.
- روی دکمه “Sign Up” یا “ثبت نام” کلیک کنید.
- اطلاعات مورد نیاز مانند ایمیل، نام کاربری و رمز عبور را وارد کنید.
- روی دکمه “Create New Account” یا “ایجاد حساب جدید” کلیک کنید.
- ایمیل تأییدیه ای که به آدرس ایمیل شما ارسال شده است را باز کرده و لینک تأیید را کلیک کنید.
در نظر داشته باشید اگر حساب گوگل شما روی کروم فعال باشد، بدون طی کردن مراحل فوق نیز می توانید در ترلو ثبت نام کنید و تنها کافی است گزینه ادامه با حساب گوگل را انتخاب کنید.
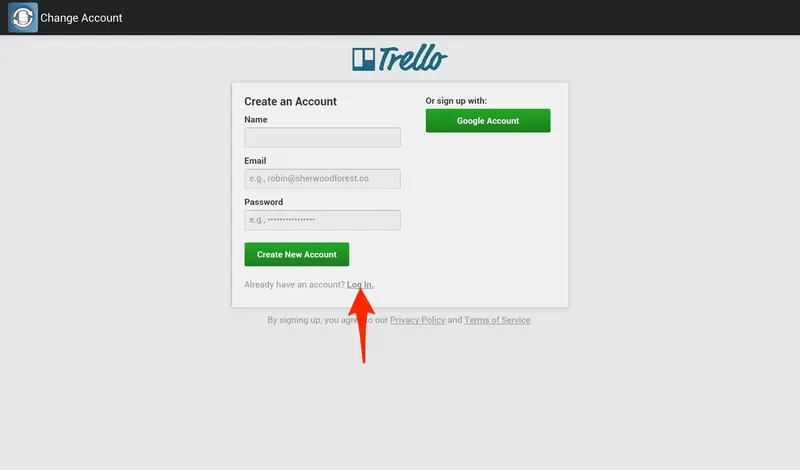
آشنایی با بورد در ترلو و مراحل ساخت آن
برای ساختن بورد در Trello می بایست طبق مراحل زیر عمل کنید:
- روی دکمه “Create new board” یا “Create new board” کلیک کنید.
- نامی برای بورد خود انتخاب کنید.
- رنگ یا تصویر پس زمینه ای برای بورد انتخاب کنید (اختیاری).
- تیم یا فضای کاری مرتبط را انتخاب کنید (اختیاری).
- روی دکمه “Create Board” کلیک کنید.
در هنگام ساخت بورد در ترلو باید توجه داشته باشید که در قسمت Visibility، روی Workspace اگر کلیک سه گزینه برای شما به نمایش در خواهد آمد:
- Private: با انتخاب این گزینه تنها اعضایی که به بورد اضافه می شوند اجازه ی دسترسی و ویرایش بورد را خواهند داشت.
- Workspace: تمام اعضای پروژه می توانند بورد را مشاهده کرده و آن را ویرایش نمایند.
- Public: با انتخاب این گزینه تنها اعضا می توانند بورد را ویرایش کنند ولی تمام کاربران اینترنتی می توانند آن راه مشاهده کنند.
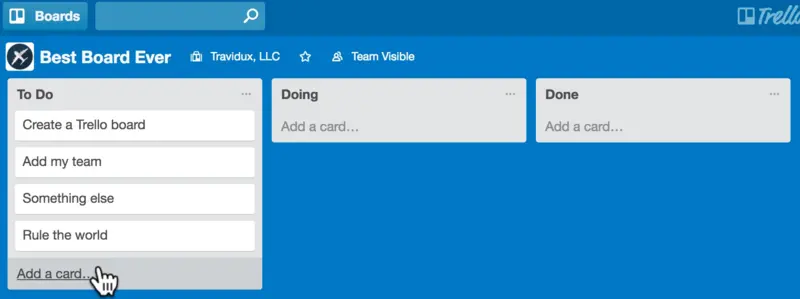
بخشهای مختلف یک بورد
۱- لیست ها (Lists):
- ستون هایی هستند که وظایف و کارت ها را دسته بندی می کنند.
- معمولاً برای نمایش مراحل مختلف یک پروژه استفاده می شوند مثلاً (To Do، In Progress، Done)
۲- کارتها (Cards):
- واحد های اصلی وظایف و اطلاعات در هر لیست هستند.
- می توانید کارت ها را بین لیست ها جابجا کنید تا پیشرفت کارها را نشان دهید.
۳- جزئیات کارت ها:
- عنوان کارت: نام وظیفه یا موضوع.
- توضیحات (Description): توضیحاتی درباره وظیفه یا موضوع. قرار داده شده در کارت
- چک لیست ها (Checklists): لیستی از کارهای جزئی تر که باید انجام شوند.
- زمان تحویل (Due Date): تاریخ و زمان اتمام وظایف مشخص شده در هر کارت.
- برچسب ها (Labels): برچسب های رنگی برای دسته بندی و فیلتر کردن کارت ها.
- پیوست ها (Attachments): فایل هایی که به کارت اضافه می شوند.
۴- اعضا (Members) افرادی که به هر کارت اضافه می شوند تا فعالیت خاصی را انجام دهند
۵- نظرات و فعالیت ها: امکان افزودن نظرات توسط اعضا برای بحث و تبادل نظر درباره هر کارت وجود دارد.
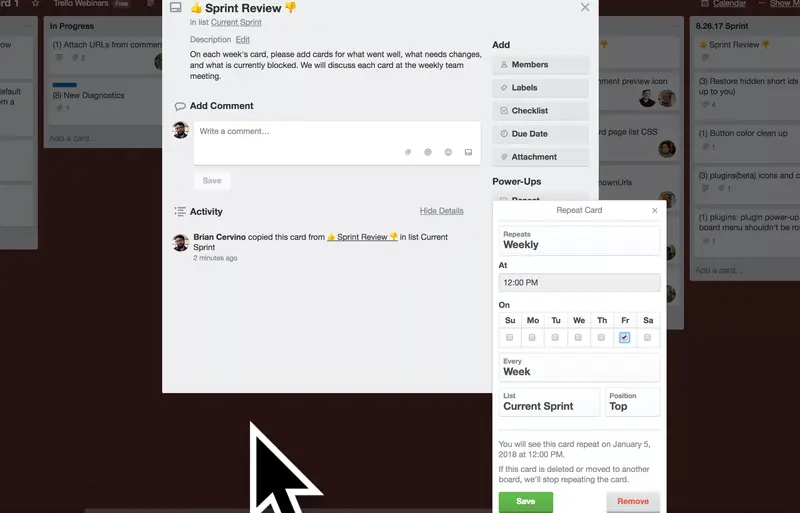
قسمت های مختلف ترلو Trello
این ابزار قدرتمند قسمت های مختلفی دارد که می توانید برای فعالیت های مختلف از ان استفاده کنید. در ادامه به صورت جزئی به معرفی بخش های دیگر ترلو و امکاناتی که در اختیار شما قرار می دهند، می پردازیم:
فعالیت نمودار (Activity Feed): نمایش تغییرات و فعالیت های اخیر در بورد های مختلف را می توانید از این قسمت مشاهده کنید.
پشتیبان گیری (Backup): قابلیت پشتیبان گیرى و بازگردانى داده بورد ها در ترلو از این بخش قابل انجام است.
Power-Ups: در این بخش می توانید قابلیت های جدید مانند تم تازه برای تقویم یا ایجاد یک گپ خصوصی برای اعضای گروه به ترلو اضافه کنید.
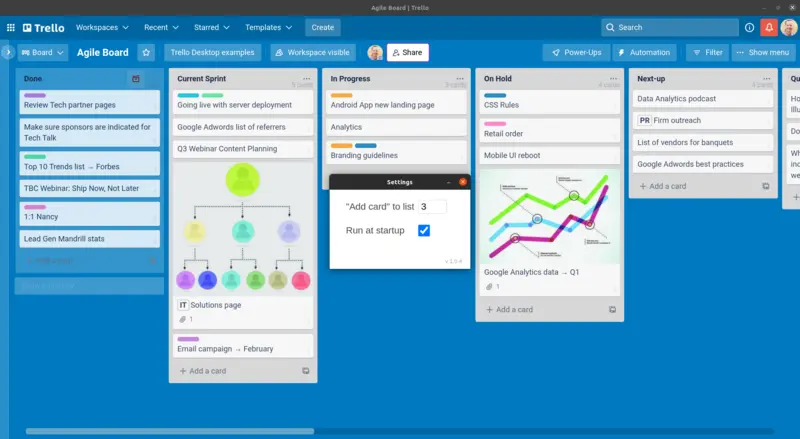
نکاتی در مورد استفاده از ترلو
- اگر بخواهید کاربری را از یک بورد خاص حذف کنید، کافی است روی آیکون دایره ای شکل که در کنار گزینه invite قرار دارد، کلیک نموده و سپس گزینه Remove from board را انتخاب کنید.
- اگر بخواهید پس زمینه بورد های ترلو را تغییر دهید باید ابتدا Show Menu را انتخاب نموده و سپس روی Change Background کلیک کنید. حال لیستی از طیف های رنگی و پس زمینه های مختلف برای شما نمایش داده خواهد شد.
- برای افزودن کاربر جدید به Board در ترلو باید روی گزینه Invite کلیک نموده و سپس اطلاعات درخواستی را کامل کنید. با افزودن ایمیل کاربر جدید، درخواست دعوت برای وی ارسال شده و کاربر نیز در بورد اضافه می گردد.
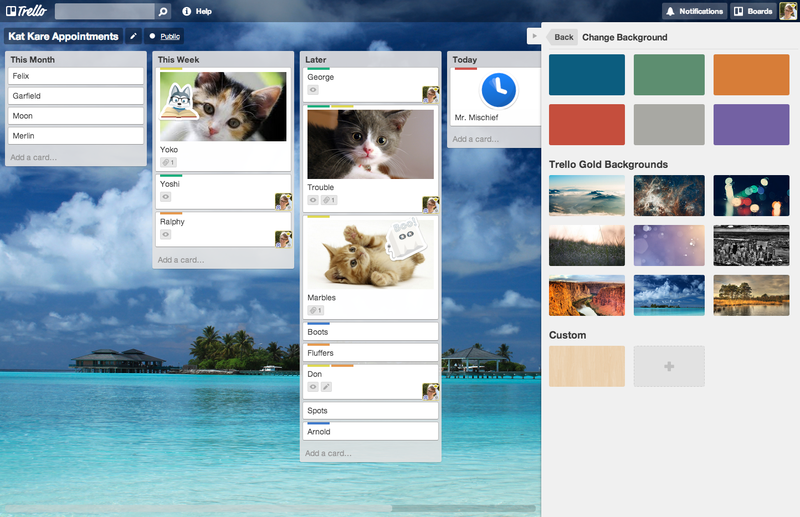
افزونه های کاربردی Trello
یکسری از امکانات ترلو فقط در حالت پریمیوم اون فعال میشه اما با یکسری از افزونه های مرورگر chrome میشه این امکانات را رایگان داشت مانند ۶ افزونه زیر:
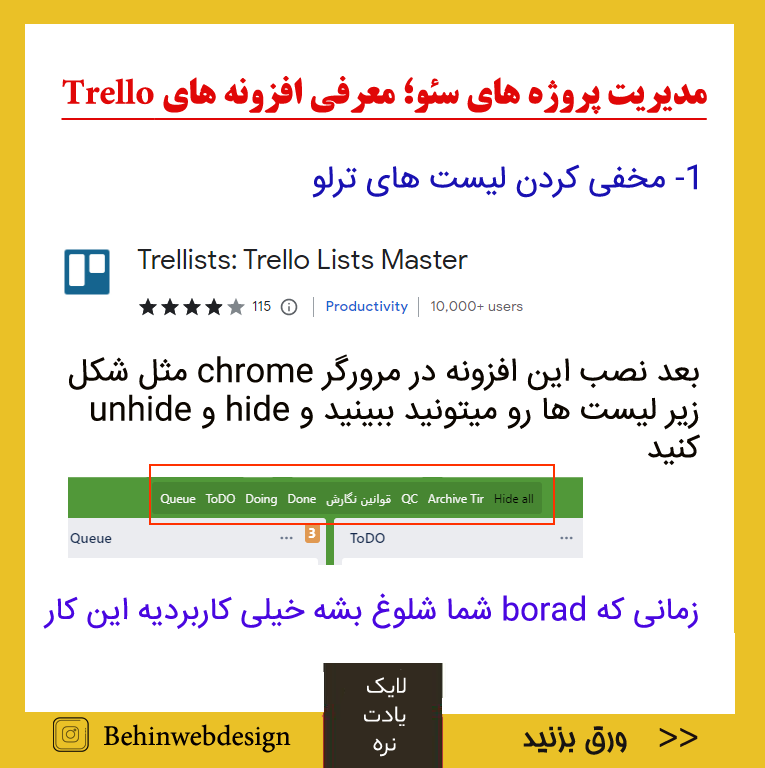

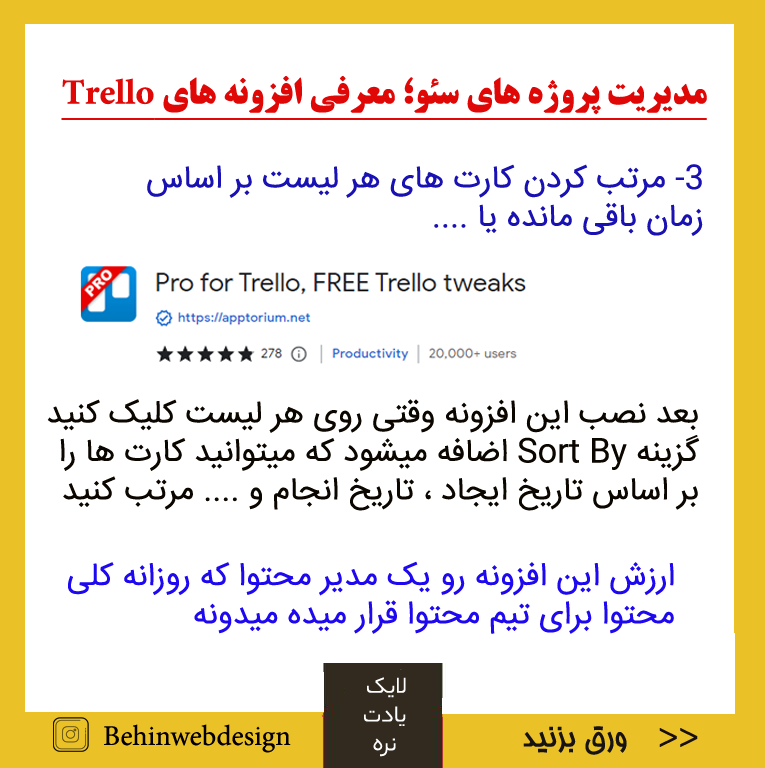

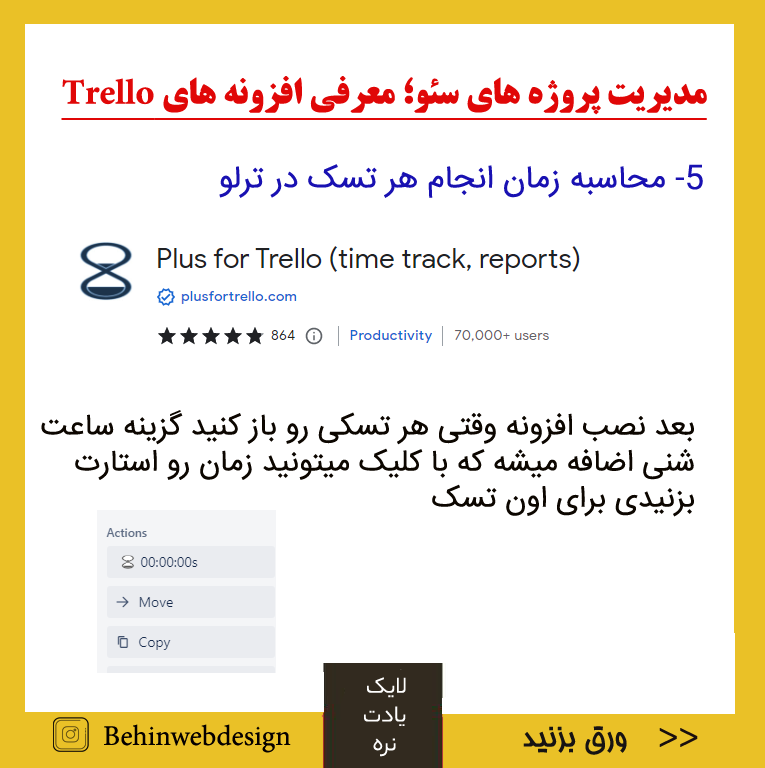
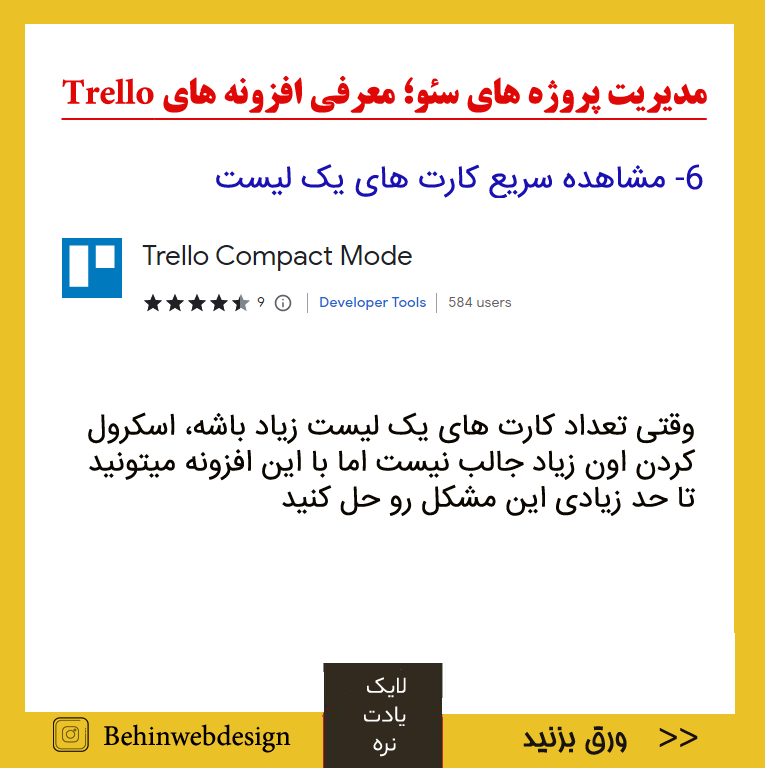
مشخص کردن زمان ایجاد هر کارت با افزونه زیر
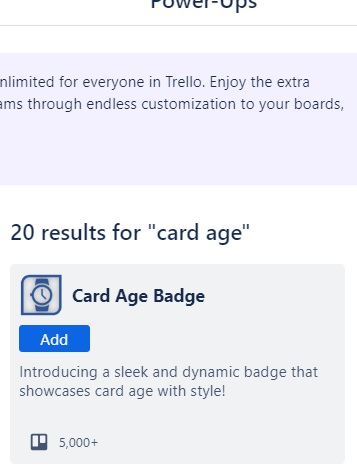
آموزش ترلو در بهین وب دیزاین
در این مقاله سعی کردیم شما را بخش های مختلف ترلو آشنا نماییم تا در پروژه های خود بتوانید از این ابزار نیز بهره ببرید. البته بهترین روش یادگیری چنین ابزار هایی این است که خودتان وارد محیط ان شده و چندین بورد و کارت بسازید تا بتوانید جزییات کار با آن را نیز مشاهده کنید. اگر در خصوص مطالب بیان شده در این مقاله سوالی داشتید یا بخشی از ترلو توضیح داده نشد و نیازمند اموزش بیشتر هستید، لطفا در بخش نظرات سوال خود را مطرح نمایید.
سوالات متداول
اشتراک گذاری یک بورد در ترلو از کدام بخش انجام می شود؟
در بخش Actions و از قسمت share ی می توانید لینک کارت یا QR Code ان را به اشتراک بگذارید.
ویرایش بورد در ترلو چگونه ممکن است؟
روی هر بورد که کلیک کنید، در سمت راست ان چندین بخش وجود دارد که امکان ویرایش بورد مورد نظر را به شما می دهد. ویرایش می تواند شامل اضافه کردن یک دستور خاص، بارگذاری فایل یا حتی تغییر رنگ لیبل بورد باشد.


خیلی به دردم خورد متشکرم